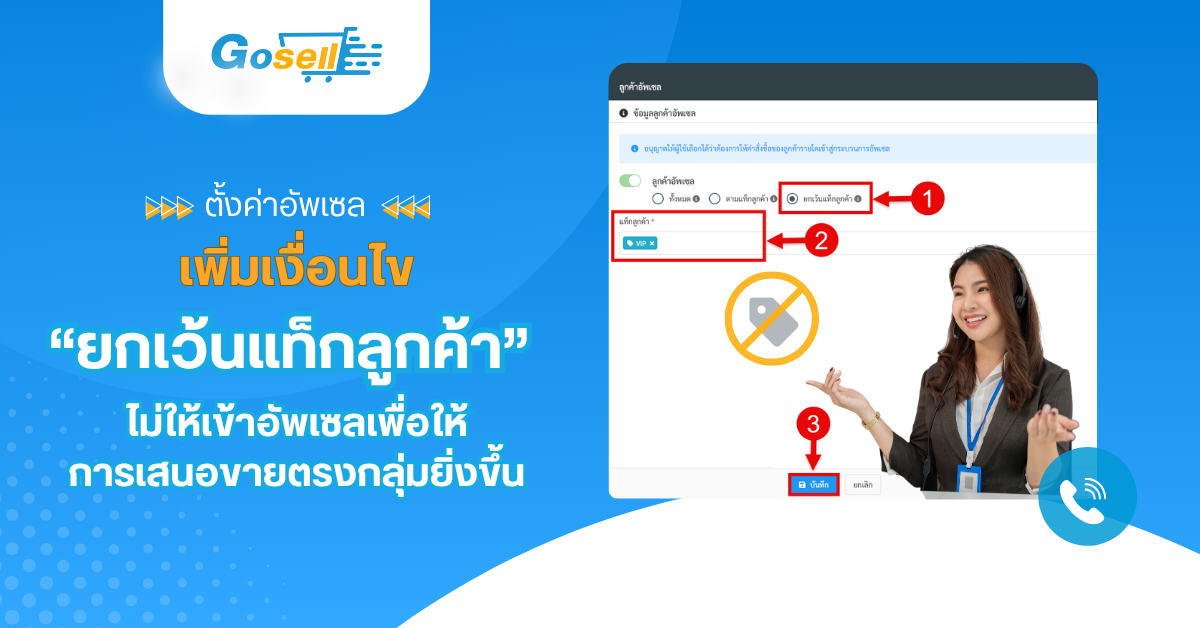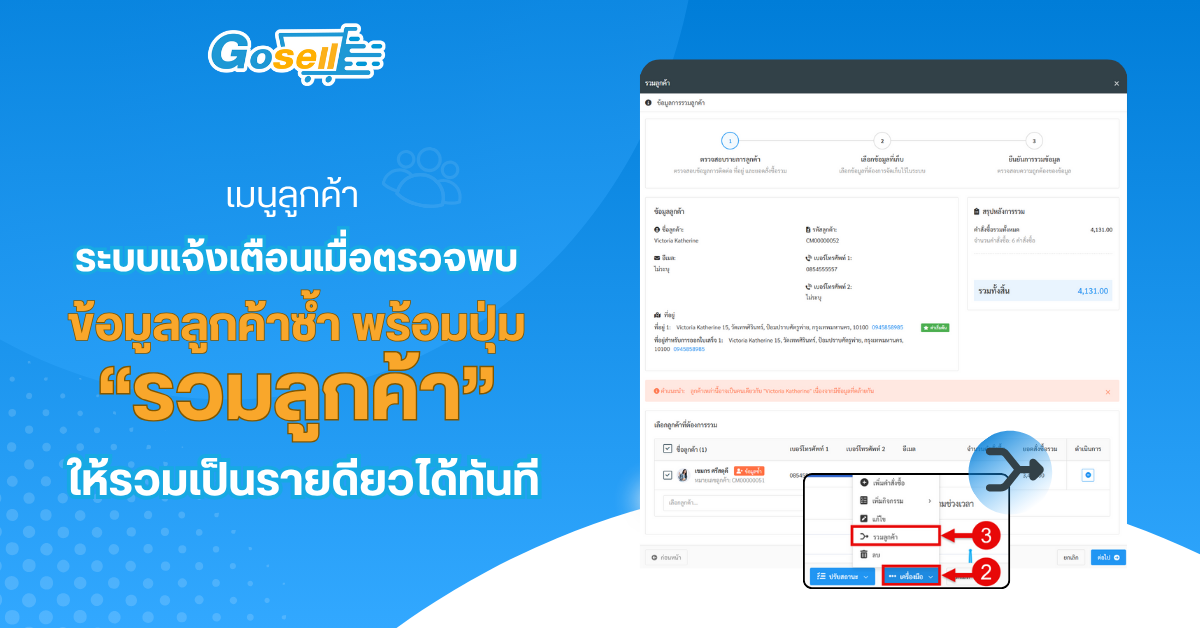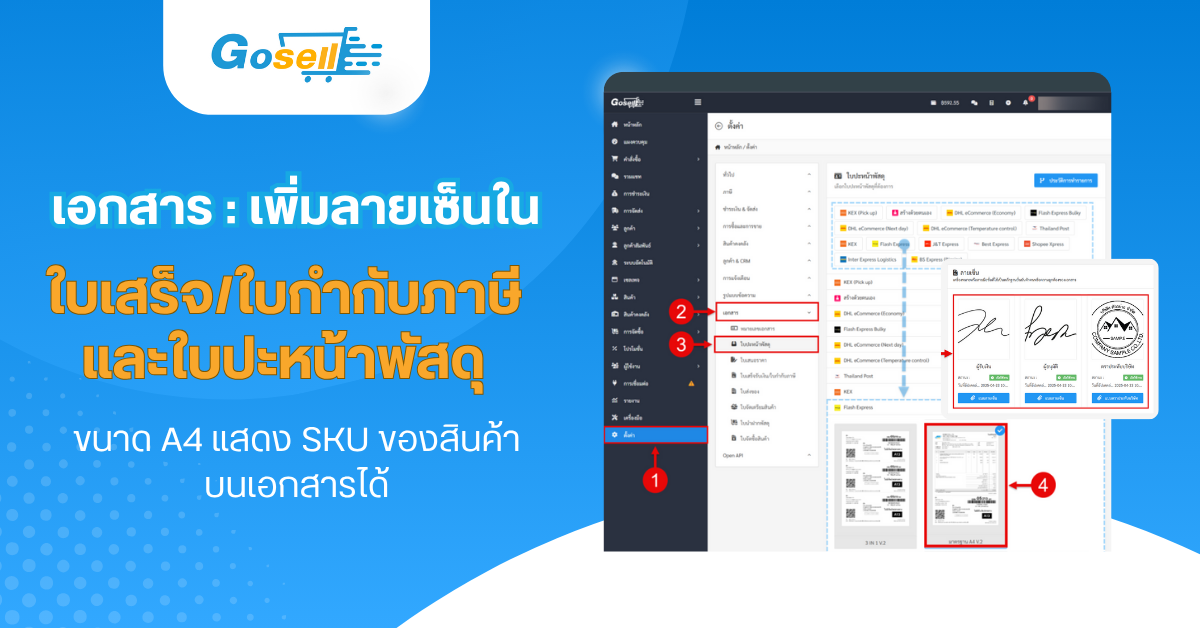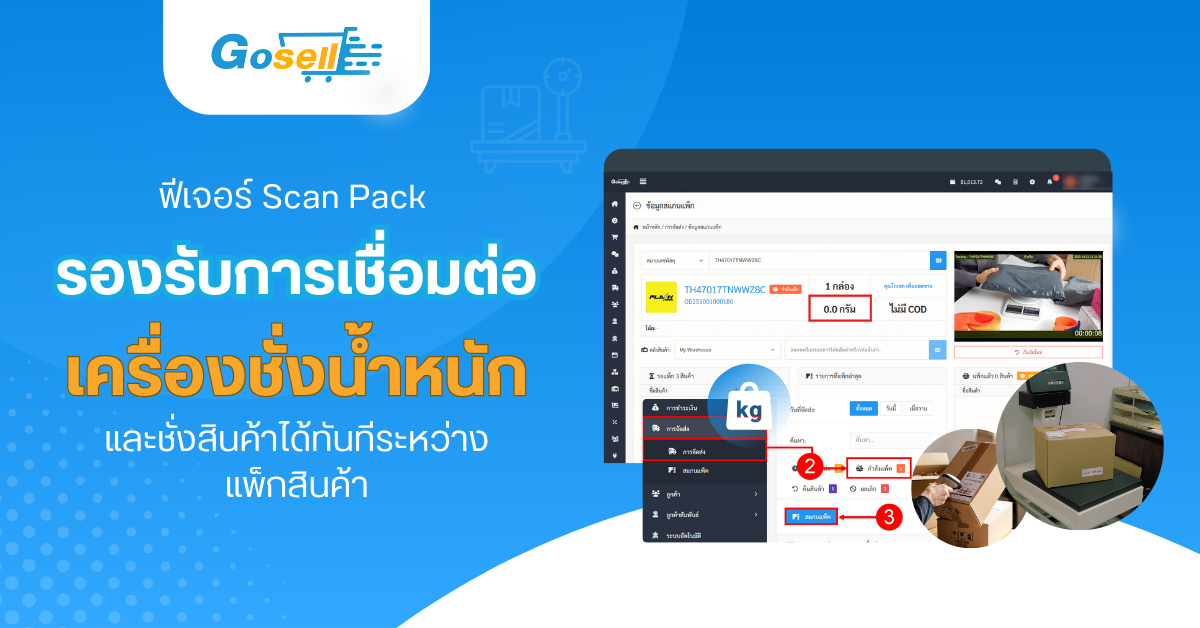ระบบ GoSell ได้ทำการ อัปเกรดระบบอัตโนมัติ (Automation) ใหม่ทั้งหมด! เพื่อช่วยให้ร้านค้าบริหารจัดการงาน CRM และการมอบหมายงานให้ทีมขาย หรือ Telesale ได้ง่ายกว่าเดิม ด้วยการดีไซน์หน้าใช้งานแบบใหม่ ที่ดูทันสมัยและเข้าใจได้ในทันที สามารถเข้าใช้งานได้ที่เมนูระบบอัตโนมัติ ดังนี้ เลือกมุมมองแสดงผลได้ 2 รูปแบบ แบบ “กริด (Grid)” —แสดงระบบอัตโนมัติในรูปแบบ “การ์ด” เพื่อให้ผู้ใช้เห็นภาพรวมของทุก Workflow ได้ในหน้าเดียว เห็นข้อมูลสำคัญ เช่น จำนวนครั้งที่เรียกใช้งาน การดำเนินการ เช่น โทร / เพิ่มแท็ก / ลบแท็ก แบบ “รายการ (List)” — เหมาะสำหรับดูรายละเอียดเชิงลึกของแต่ละระบบ เพื่อปรับแก้งานได้สะดวกยิ่งขึ้น เทมเพลตพร้อมใช้งาน เพิ่มเทมเพลตอัตโนมัติสำเร็จรูป ให้ร้านค้าเลือกใช้งานได้ทันที ไม่ว่าจะเป็นเทมเพลตสำหรับ การคืนสินค้า, การจัดส่งสินค้าได้รับการจัดส่งแล้ว หรือ แคมเปญวันเกิด ก็สามารถนำไปใช้ได้เลย -หมายเลข 3 ผู้ใช้งานสามารถเลือกใช้เทมเพลตได้ตามต้องการ …
Continue reading “Update ! ระบบอัตโนมัติ Automation ดีไซน์หน้าใช้งานแบบใหม่”
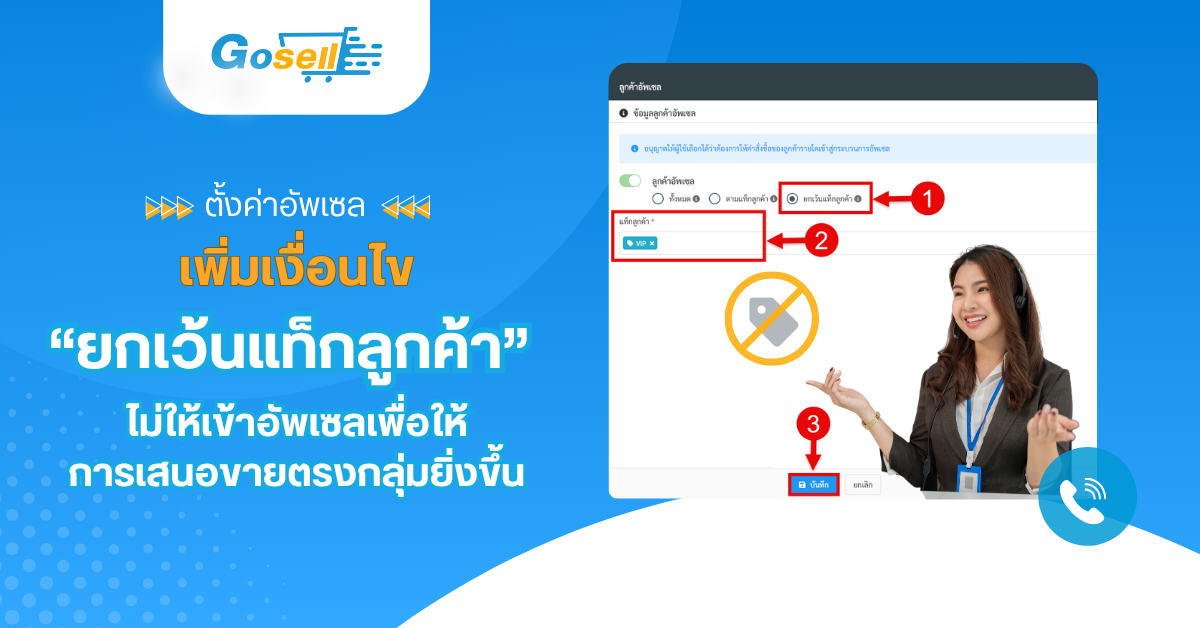
GoSell ช่วยให้คุณกำหนดกลุ่มลูกค้าแม่นยำมากขึ้น โดยปรับเงื่อนไขใหม่ในการตั้งค่า “อัพเซล” เลือกยกเว้นแท็กลูกค้า ไม่ให้เข้าสู่ขั้นตอนการอัพเซล
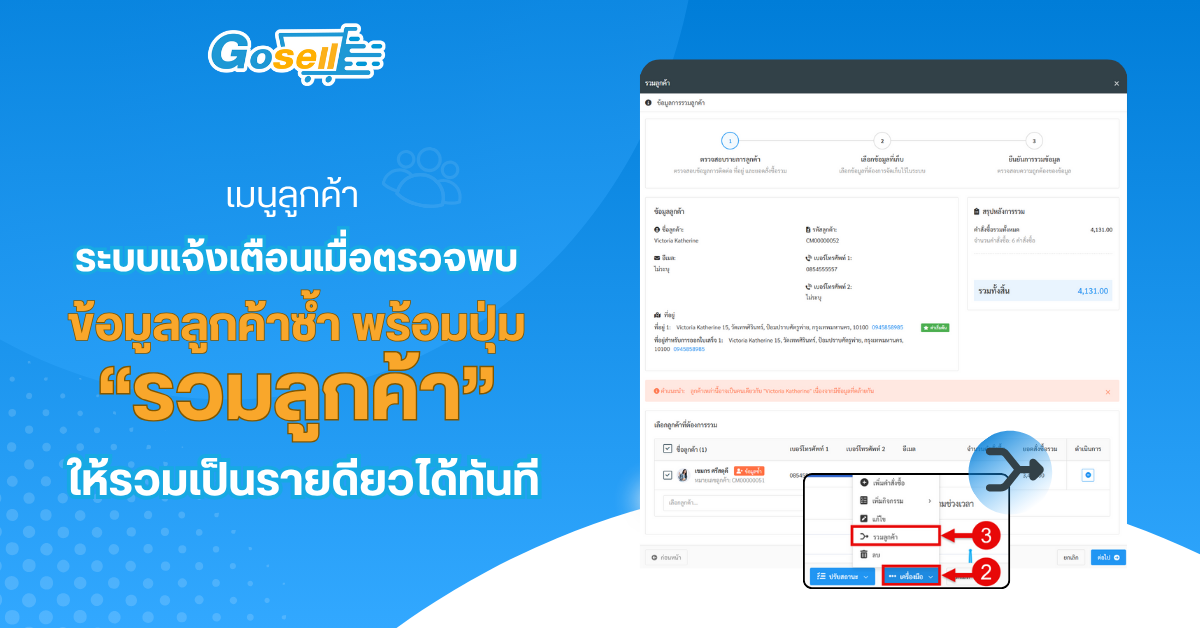
เมื่อระบบตรวจพบว่าลูกค้ารายนี้มีข้อมูลซ้ำกับลูกค้าอีกคนในระบบ (เช่น เบอร์โทรศัพท์หรือชื่อ-นามสกุล) ระบบจะแสดงข้อความแจ้งเตือน พร้อมแสดงปุ่ม “รวมลูกค้า” เพื่อให้ผู้ใช้งานสามารถรวมข้อมูลของลูกค้าทั้งหมดเป็นรายเดียวกันได้ง่ายขึ้น
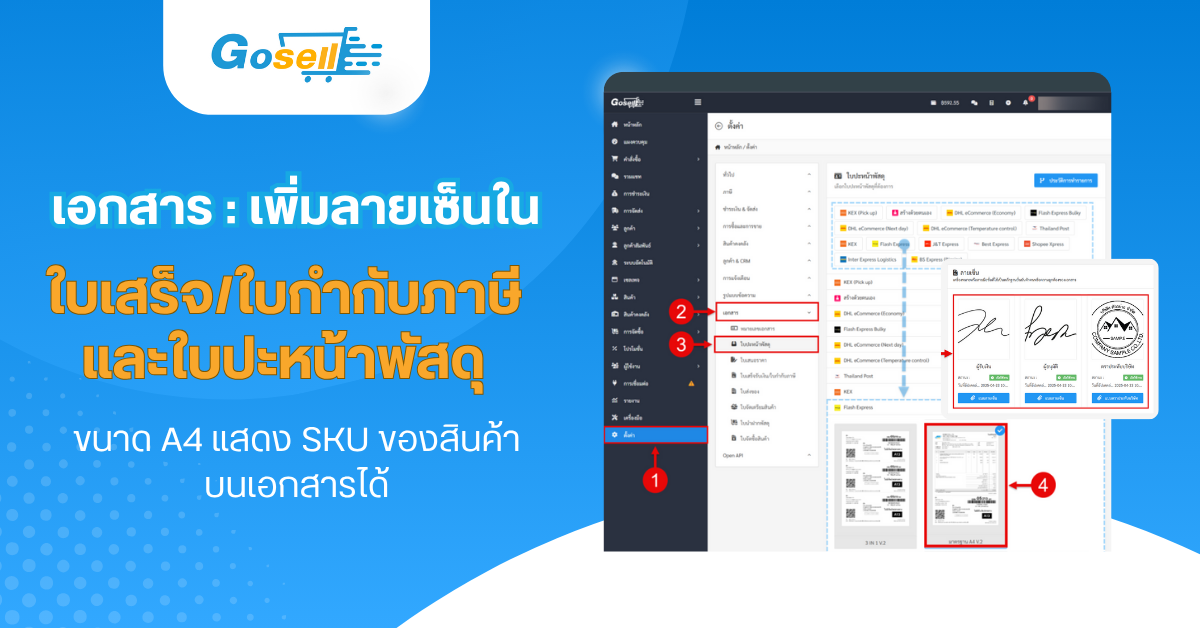
ผู้ใช้งานสามารถเพิ่ม ลายเซ็น และเลือกให้แสดงบนเอกสารได้ ช่วยลดขั้นตอนการพิมพ์เอกสารออกมาเซ็นทีละใบ
เพื่อให้เสนอขายสินค้าของร้านคุณมีประสิทธิภาพมากกว่าเดิม GoSell ได้เพิ่มเงื่อนไขใหม่ในการตั้งค่า “อัพเซล (Upsell)” โดยสามารถ เลือกยกเว้นแท็กลูกค้า ไม่ให้เข้าสู่ขั้นตอนการอัพเซลได้แล้ว เพียงกำหนด “แท็กลูกค้า” ที่ต้องการยกเว้น ระบบจะทำงานให้อัตโนมัติ ช่วยให้ร้านค้าทำการอัพเซลได้ ตรงกลุ่มเป้าหมายมากขึ้น ผู้ใช้งานสามารถไปที่เมนูตั้งค่า >> ลูกค้า&CRM >> อัพเซล >> ลูกค้าอัพเซล เลือกเงื่อนไข “ยกเว้นแท็กลูกค้า” ระบุ “แท็กลูกค้า” ที่ยกเว้นอัพเซล (เช่น VIP เพื่อป้องกันไม่ให้ลูกค้ากลุ่มนี้เห็นข้อเสนออัพเซลซ้ำซ้อน หรือรู้สึกว่าข้อเสนอทั่วไปไม่แตกต่างจากสิทธิพิเศษที่ได้รับอยู่) จากนั้นกดปุ่ม บันทึก เมื่อเพิ่มคำสั่งซื้อ โดยลูกค้าที่ติดแท็ก VIP คำสั่งซื้อนั้นจะไม่เข้าสู่กระบวนการอัพเซล เมื่อตรวจสอบที่เมนูคำสั่งซื้อจะแสดงเป็น “ไม่เข้าเงื่อนไขการอัพเซล”
ที่รายละเอียดลูกค้า เมื่อระบบตรวจพบว่าลูกค้ารายนี้มีข้อมูลซ้ำกับลูกค้าอีกคนในระบบ (เช่น เบอร์โทรศัพท์หรือชื่อ-นามสกุล) ระบบจะแสดงข้อความแจ้งเตือน พร้อมแสดงปุ่ม “รวมลูกค้า” เพื่อให้ผู้ใช้งานสามารถรวมข้อมูลของลูกค้าทั้งหมดเป็นรายเดียวกันได้ง่ายขึ้น ป้องกันข้อมูลซ้ำซ้อน รวมประวัติการสั่งซื้อให้สมบูรณ์ ทำให้ข้อมูลลูกค้าเป็นปัจจุบันและถูกต้องมากขึ้น เมนูลูกค้า >> ลูกค้า >> ในรายละเอียดลูกค้า ในรายละเอียดข้อมูลลูกค้า จะแสดงแจ้งเตือน เมื่อกรณีลูกค้ารายนี้มีข้อมูลซ้ำอยู่ในระบบ ทำให้ปุ่มเครื่องมือแสดงปุ่ม “รวมลูกค้า” ขึ้นมาให้ เมื่อคลิกปุ่ม “รวมลูกค้า” ระบบจะพาไปยังขั้นตอนการรวมลูกค้า พร้อมแสดงข้อมูลลูกค้าที่ซ้ำกันขึ้นมาให้อัตโนมัติ ตรวจสอบข้อมูลเพื่อรวมข้อมูลอีกครั้งได้เลย สามารถทำการรวมลูกค้าได้จาก “ลิงก์”นี้ได้เลย หมายเหตุ : หากข้อมูลลูกค้าไม่พบว่าซ้ำในระบบจะไม่แสดงแจ้งเตือนและปุ่มรวมลูกค้าในรายละเอียดขึ้นมาให้
ระบบได้มีการปรับปรุงเพื่อเพิ่มความครบถ้วนและความสะดวกในการใช้งานมากยิ่งขึ้น ดังนี้ เพิ่มลายเซ็นในเอกสารใบเสร็จรับเงิน/ใบกำกับภาษี ผู้ใช้งานสามารถเพิ่ม ลายเซ็น และเลือกให้แสดงบนเอกสารได้ ช่วยลดขั้นตอนการพิมพ์เอกสารออกมาเซ็นทีละใบ พร้อมใช้งานทันที 1. ไปที่เมนูตั้งค่า คลิก เอกสาร คลิก ใบเสร็จรับเงิน/ใบกำกับภาษี ให้เลือกเอกสารขนาด “มาตรฐาน A4 (Performance)” เป็นค่าเริ่มต้นเพื่อใช้งาน และสามารถแนบลายเซ็น เพื่อให้แสดงในเอกสารทันทีเมื่อสั่งพิมพ์ที่เมนูคำสั่งซื้อ 2. ผู้ใช้งานสามารถพิมพ์เอกสารได้ที่เมนูคำสั่งซื้อ เลือกคำสั่งซื้อ คลิก พิมพ์เอกสาร เลือกพิมพ์ “ใบเสร็จรับเงิน/ใบกำกับภาษี” …
Continue reading “เอกสาร : เพิ่มลายเซ็นในใบเสร็จ/ใบกำกับภาษี และใบปะหน้าพัสดุขนาด A4 แสดง SKU ของสินค้า”
GoSell ได้ “ปรับโครงสร้างระบบสต๊อก” ใหม่ทั้งหมด เพื่อให้การบริหารสินค้าของร้านเป็นเรื่องง่าย ตั้งแต่ขั้นตอนการขายจนถึงการจัดการคลัง! 🔹 จุดเด่นของการอัปเดตครั้งนี้ ✅ ดีไซน์ใหม่ทั้งระบบหน้าสินค้า การเชื่อมต่อสินค้า คลังสินค้าถูกออกแบบใหม่ ให้ใช้งานง่าย เห็นข้อมูลครบในหน้าจอเดียว >>คลิกดูคู่มือเพิ่มเติม ✅ ตัดสต๊อกแยกตามช่องทางการขายขายหลายแพลตฟอร์มได้อย่างมั่นใจ เลือกได้ว่าแต่ละช่องทางจะตัดสต๊อกจากคลังไหน หมดปัญหาสต๊อกคลาดเคลื่อน >>คลิกดูคู่มือเพิ่มเติม ✅ ระบบคำนวณจำนวนพร้อมขายแบบ Real-time แสดงผลสินค้าที่เกี่ยวข้องทุกรายการอัปเดตจำนวนสินค้าทันทีเมื่อมีการขาย หรือมีการปรับสต๊อกช่วยให้รู้ยอดพร้อมขายจริงทุกช่องทางตลอดเวลา >>คลิกดูคู่มือเพิ่มเติม ✅ หน้าการเคลื่อนไหวสินค้าใหม่ดูประวัติรับเข้า–ตัดออกของสินค้าได้ละเอียด เข้าใจง่ายตรวจสอบได้ครบทุกการเคลื่อนไหว >>คลิกดูคู่มือเพิ่มเติม
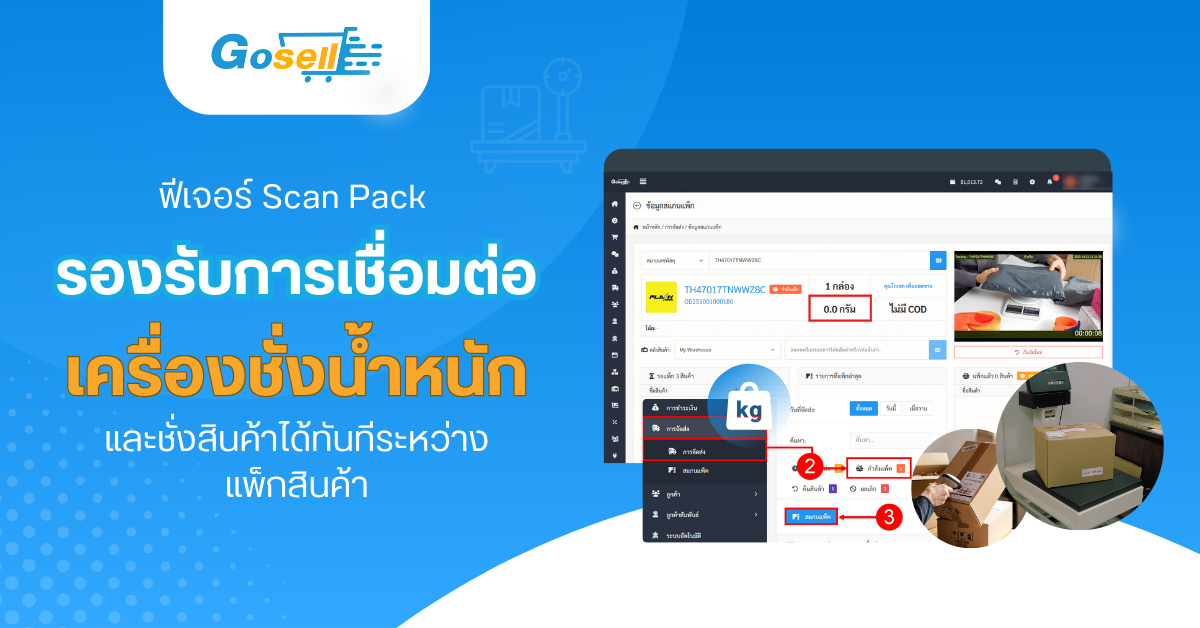
สามารถเชื่อมต่อเครื่องชั่งน้ำหนัก เมื่อแพ็กสินค้าจะสามารถทำการชั่งน้ำหนักสินค้าและบันทึกผลลงในคำสั่งซื้อทันที เหมาะสำหรับร้านค้าที่ต้องการตรวจสอบน้ำหนักสินค้าก่อนจัดส่ง
ร้านค้าสามารถเชื่อมต่อเครื่องชั่งน้ำหนักได้แล้ว เมื่อแพ็กสินค้าจะสามารถทำการชั่งน้ำหนักสินค้าและบันทึกผลลงในคำสั่งซื้อทันที เหมาะสำหรับร้านค้าที่ต้องการตรวจสอบน้ำหนักสินค้าก่อนจัดส่ง ต้องการเพิ่มความถูกต้องของข้อมูลการขนส่งและลดปัญหาสินค้าน้ำหนักไม่ตรง สามารถเข้าใช้งานได้ดังนี้ A: ไปที่เมนูการจัดส่ง คลิกที่ “สแกนแพ็ก” B: หรือเข้าไปที่เมนูการจัดส่ง แถบสถานะกำลังแพ็ค คลิกปุ่ม “สแกนแพ็ก” เมื่อกดเข้ามาที่หน้าข้อมูลสแกนแพ็กแล้ว ผู้ใช้งานสแกนใบปะหน้าพัสดุ ระบบจะเข้ามาในข้อมูลแพ็กให้คลิกปุ่ม “เชื่อมต่อเครื่องชั่งน้ำหนัก” ให้ผู้ใช้งานเสียบสายเชื่อมต่อของเครื่องชั่งน้ำหนักเข้าที่คอมพิวเตอร์หรืออุปกรณ์ที่ใช้สแกนแพ็ก ระบบจะแสดงอุปกรณ์ที่ต้องการเชื่อมต่อให้คลิก เลือกอุปกรณ์ จากนั้นกดปุ่ม เชื่อมต่อ หลังจากเชื่อมต่อแล้ว จะแสดงแจ้งเตือนเชื่อมต่อกับเครื่องชั่งน้ำหนักสำเร็จ ขึ้นมาให้ ผู้ใช้งานสามารถใช้งานเครื่องน้ำหนักขณะแพ็กสินค้าได้เลย ระบบจะบันทึกน้ำหนักให้อัตโนมัติทันทีในคำสั่งซื้อ หลังจากสแกนแพ็กและแพ็กสินค้าเรียบร้อยแล้ว สามารถตรวจสอบได้ที่แถบพร้อมจัดส่ง และคลิกเข้าไปในคำสั่งซื้อ ระบบจะแสดง น้ำหนักที่ชั่งเอง ขึ้นมาให้โดยไม่ต้องกรอกเอง สามารถใช้เปรียบเทียบน้ำหนักหลังจากจัดส่งพัสดุให้กับทางขนส่งได้เลย